Avoid the potholes when switching from Windows to Mac
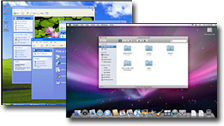 Thinking about switching from Windows to Mac? Got a shiny new Mac and you want to learn the ropes quickly after spending years on Windows? Got a friend that just converted and they say the Mac doesn't work like Windows? This quick guide should help overcome the most common problems new switchers encounter.
Thinking about switching from Windows to Mac? Got a shiny new Mac and you want to learn the ropes quickly after spending years on Windows? Got a friend that just converted and they say the Mac doesn't work like Windows? This quick guide should help overcome the most common problems new switchers encounter.Applications
Most Windows applications tend to comprise of an EXE file and a number of other peripheral files, such as DLLs, Help files, third party controls, etc that are often placed in different directories on your machine. Mac applications generally come in a package that appear to be a single file to you as a user. In reality there are multiple files to most applications, they are just packaged up to appear as a single file in OS X.
Installing Applications
In Windows you generally run a setup program to install an application. It is complete and self contained. On Mac there are a couple of different installation models out there. The most common for downloaded software is to simply drag the application's icon into your Application folder in the Finder. Some install programs will actually place the file in for you, though most require that you drag it in yourself.
DMG Files
A DMG file is a disk image file. Some times you will download an application or series of files that are packaged up as a DMG. Opening it will mount what appears to be a new virtual drive on your desktop. You do not want to run programs from there - drag any applications out of the DMG Finder window and into your Applications folder if you want to run them. You can eject a DMG virtual drive from your desktop (Right Click - Eject) and it will be removed.
Uninstalling Applications
The process for uninstalling applications from a Mac are really easy. The vast majority of the time it's merely a matter of dragging the application's icon out of your Application folder and dropping it in the trash. There are some files and settings that applications can leave behind and tools like AppDelete, Hazel and AppZapper help clean that up, though I have not used any of these personally.
Window Sizing is Different
While the Mac OS X windows have what appears to be Close, Minimize and Maximize button in most windows, one of them doesn't work the way it does in Windows. Pushing the Maximize button on OS X will usually make the window as tall as possible for the display area, but not affect the width unless your windows has a horizontal scroll bar.
You can also only size a Mac window by grabbing the lower right corner of the window. The clean, uncluttered UI on the Mac means there isn't a border to grab hold of to resize windows from any edge.
Keyboard Blues
The Alt key on Windows is in the same place as the Command key on a Mac. The Start key on Windows is where the Mac's Alt key sits. Those two keys, more than any other, will cause headaches for you. I've put together this quick guide that should help you at least learn the new common keystrokes.
There Is No Start menu
Most Windows users either toss their application icons on their desktop for easy access or use the Start menu to gain access to their applications. On Mac the Dock bar (by default at the bottom of your screen) is the best place to put the applications you will run most frequently. I highly recommend that you become proficient with the Spotlight feature though. It's an even better way to start applications. This is also the point where people recommend that you go out and get Quicksilver.
There Is Only One Menu Bar
Unlike Windows, which has a menu bar within each application, OS X has only one menu bar that changes options as you switch between applications. If you use a multiple monitor system like I do the get ready to put some serious mileage on your mouse.
Closing An Application Window Doesn't Always Close The Application
In Windows if you close the main window to an application by clicking on the little X button it will shut the application down. On OS X that is not always the case. If the application supports multiple windows (like having multiple documents open at once), then clicking X even on the last open window will leave it open. The best way to quit an application in OS X is to select Quit from the application's main menu. I always just hit Command-Q now.
Killing Off A Non-Responsive Application
In Windows if you need to kill an application that stops responding you can activate the Task Manager, select that application from there and close it. In OS X you click on the Apple menu and select Force Quit, select the application and force it to quit.
The Tab Key Doesn't Work In Every Control
By default OS X does not allow you to tab through every single control. This is a major pain on things like Web Forms that contain check boxes and radio buttons. This is easily address in OS X Leopard by going into System Preferences / Keyboard & Mouse / Keyboard Shortcuts and changing the option on the bottom to make the Tab key work with all controls. Do that right away and save yourself some frustration.
The Missing Backspace Key
What is labeled Backspace on Windows is labeled Delete on Mac - they perform the same action though. The Delete key on Windows is the Delete Forward key on Mac, again performing the same function. If you happen to get a MacBook you will notice that several keys are missing, which is why the keyboard feels so roomy in such a small space. Here is a list of how you can gain access to those missing keys on a MacBook.
So there you have it - the most common problems for me when I first made the switch. There are tons of great features in OS X that you should plan on learning about and I've got numerous posts that cover the ones I've settled in with. The list of applications and features that I've adopted have changed from my first month to my second and into my third month of use.
The advice I would give to recent switchers from Windows to Mac is to try and embrace the way Macs work rather than try to make your Mac work like Windows. Much like moving to a new neighborhood, I can look around and complain that I don't know any of my neighbors and rip on the fact that there is no decent Thai food nearby OR I can make new friends and explore the new cuisine options. Attitude is everything.


Comments
{CMD} {OPT} {ESC} simultaneously
Thanks much!
Basically it just sits up there in the menu bar, and when you drag an application to the trashbin, it pops up if it finds any associated files, and asks if you wish to delete those.
Real easy :) Plus it's a good little utility to auto clean some other stuff too :)
I'd like to subcomment on each of your highlights if I may, David.
[b]Applications:[/b] I agree in general to your statement here. Usually everything is kept within the application folder, including any specific files the application may need; but preferences and configuration files are placed normally in either the System Library or the User Library. Of course, one nice thing about this is that if you start having problems in that particular application, frequently all you have to do is remove the preferences file from the library and let the application build a new one. A far easier method of troubleshooting in most cases.
[b]Installing:[/b] In most cases a downloaded application will use a virtual disk that performs just like installing from a CD/DVD. This also allows you to drop the application into a sub-folder rather than cluttering up your main Applications folder for organization purposes and usually will cause no issues. On the other hand, if it opens to an "Installer Package" with an icon that looks like an open cardboard box, you double-click the icon and let the installer do its work.
The drawback in both cases is that you can NOT move these applications once installed or you will cause confusion within the machine as it attempts to locate the required files.
The simplest way to organize your applications is to create your own category folders and dock them in the lower-right portion of the Dock, then right-click (ctrl-click) the application's icon, select Make Alias (shortcut) then drag the alias to the category folder. What some people may not know is that you can drag applications or aliases to a folder on the Dock and it will place the item in the proper place. For example, if you have a folder for Media on the Dock and you drag a collection of movie files into the dock's Media folder, the files actually move into the Media folder on the hard drive that the icon points to. In short, the Dock is similar to the Quick Start bar in the Windows Task Bar with the addition of allowing shortcuts to folders as well as applications.
[b]DMG files:[/b] As you said, these are disk images treated as though they were physical disks. The right-click/eject method is one easy way to remove them, but simply dragging them to the trash can has the exact same effect. You can also do this with any physical disk to unmount it.
[b]Uninstalling:[/b] Nearly everyone who commented tagged this one and I have no reason to add to or refute any of them.
[b]Window sizing and resizing:[/b] This is probably the only thing I wish Apple would adopt from Windows. If you happen to change the resolution on your monitor and the top or bottom edges of the window go off the screen, you have no easy means to regain control.
One side note on your Maximize button: If you click it once, the window usually grows as you describe. However, if you click it a second time, it reverts to the previous size. Should you resize the window yourself, then clicking the green button several times will have the window alternate from the new size to the original size and back again.
[b]Keyboard:[/b] No argument here. These two keys can be annoying by their different placement if you're used to using them frequently.
[b]Start Menu:[/b] This one is multiply confusing for Windows users. You actually have several different things to look at, each more intuitive in my opinion, but also unexpected after using the Start button for so long.
First: Treat the Dock as a Quick Launch bar. Any and all applications can have their icon placed on the Dock and become instantly accessible, far faster than trying to use Spotlight to search for them. The convenient thing is that you can create application category folders on the right end of the Dock and drop shortcuts (Aliases) into these folders and when you click on a given folder, it can display all the apps within that folder, again making them easy to find and start.
Second: OS X has what is called the Apple Menu at the left end of the Menu bar across the top of the screen. In many ways this serves as the Start menu in that it gives access to System Preferences (control panel,) Software update and Shut Down functions. It also includes one of three different ways to Force Quit a hung application (including Finder itself,) but I will get into that later.
In my opinion, Quicksilver is a waste of time since OS X already has an easy way to launch applications and organize files.
[b]One Menu bar:[/b] Here you're right and the Menu bar stays on the primary monitor. On the other hand, it does tend to avoid accidents by having the menus up for only the active application while hiding those for applications running in the background.
[b]Closing an Application Window:[/b] In most cases, clicking the red (X) button on the window [i]only[/i] closes that window. Command-Q will quit the active application while mousing down to the Dock and right-clicking the application icon of any active application will give you the Quit option for that application, even if it is not the one currently in front.
[b]Killing off a Non-responsive application:[/b] In addition to the above, while at least one commenter mentioned the Command-Option-Escape method, there are two others that are likely to be faster. Unless it is the Finder itself that is hung (yes, it does happen,) going to the Apple button and selecting Force Quit will give you a choice of which apps to quit, including Finder if you're willing to wait for it. On the other hand, if it is any other application, just go down to the Dock and right-click the hung app's icon. The context-sensitive menu immediately gives you the option to force-quit that specific application.
A side note here. In some cases an application or the Finder may appear to be hung. This is usually evidenced by the "spinning beach ball of death" in place of the mouse pointer. However, try to be patient. I have discovered that in many cases if the system does not recognize an application as non-responsive (just offering Quit instead of Force Quit in the contextual menu mentioned above,) by waiting a little while the system will either clear itself or will advise you that the application failed and needs to shut down. I admit even I get impatient, but my system has surprised me more than once by recovering on its own just as I was about to force quit the application. The nice thing is; you almost never have to shut down the machine to clear a problem. Even if you have to force quit the Finder, the other applications are unaffected.
The other two items you mentioned are as you say. In my own case, I don't like Tab hitting every control on a web page, but that's personal preference. The Backspace/Delete keys are essentially as you say. Since most computers were designed around the QWERTY keyboard, they really couldn't change those too much.
What I have found on the average is that most people switching from Windows to OS X are so used to doing things one way that they simply overlook some of the simpler ways OS X gives them. This gives rise to a number of applications that make OS X work a little more like Windows. Interestingly enough, however, in their hunt to find a way to do what they want, sometimes they discover something that not even a well-seasoned Mac user is aware of that is even easier than what they're used to.
@vulpine: And I thought I was "chatty." :-) Let's see...
If there's one thing I hope Apple does NOT change is resizing from all edges. I never can get Windows to target that easily. Plus, it's less obvious. If it was an option, developers might decide the edge method is enough. If an app window is unreachable, it's a bug and should be filed. If it's a Cocoa app, then Apple is to blame as the window manager should automatically resize.
Aliases: I hate how the Finder has to add " alias" to the name so I use the keyboard shortcut while dragging: command-option. Makes the alias and no extra icky text. Works with the Dock Stacks too but the icon can be lost (cart, meet horse).
Having one menu bar at the top edge follow's Fitt's Law and thus is easier to target. Fitt's doesn't talk about RSI from moving your mouse across a huge screen though.
If you don't see force quit in the dockling's menu (auto), hold down option. If an app is waiting on a network resource (or failing hard drive), it can head into beachball land very quickly. If you see the red text and/or it shows Force Quit without option held down, the System has given up on it.
Lastly, if you mean /Library when saying System Library then that's okay. If you're talking /System/Library , that's Apple's territory! ANY _application_ that stores stuff in there should be summarily shot with the one exception: any code needed to run as an Extension. I'm exceedingly wary of those, too. They have root level in the system and if they fail, they can bring the entire machine to a horrid death.
@All: Something new: I like the way Stacks in a grid work as an app or file launcher but hate the icon shown. Stacks In Da Placehelps you set up an override. You need icons to go with it. There's a suggested link within but I'm a huuuge fan of these (gray): Drawers Icon(Japanese but look for the "Download" link in English.
All the best to the switchers. (I could use a job that doesn't require Windows.)
Being a mid switcher myself (have not been able to kill the window machine totally but it's day is coming soon) is the fact that at least on a Mac, force quit (kill -9 for you unix hacks), really kills the job. One thing of windoze that I have learned to despise is that you open the task manager, tell it to kill a process and the job just stays there in never never land.
One little utility that I found that I have grown to love is menu meter. This lets you place some items on the menu (like disk activity, network and cpu usage) so you can at least see if the machine is doing something while you are waiting on an app when you get the beach ball. This is one hardware item I miss in the Mac world of hardware.
I enjoy your blog and read it every day.
MV
@Mike: I highly recommend that you grab iStat menus and install that on your Mac if you haven't already. It was one of my first finds and among my favorite utilities. Sounds exactly like what you need. Thanks for the kind words on the blog.
Thanks for the tip on iStat Menus. I have been using their widget (iStat Nano) for a while and was not aware they had come out with this one. It's along the same lines as menu meters but they definitely give you a lot more detail.
MV
a. select your hard disk in the sidebar
b. in the right part, find and select the folder "Applications"
c. Drag and drop the folder "Applications" on the right part/bottom part of your dock (the "Windows, folders, and documents" portion)
d. if on Tiger, you are done, if on Leopard, right click it and choose:
1. Sort by name
2. Display as Folder
3. View Contents as List
You now have a popup menu when you click on the applications folder in the dock that lists all your applications and any associated folders and allows you to quickly launch them from there.
Something I see a lot of new users to the Mac not realize, is that the sidebar is also customizable and easy to change. You can drag things in and out of the "Places" sidebar section to your hearts content, and these "places" show up in your open and save dialogs. This is a handy way to make the folder for a project you are currently working on quickly accessible, and then quickly replace/remove it when done.
In the good old days (OS 7->9 days)the process was as you described but now, alas, more and more applications tends to use the .pkg format and spread files all around the system (well, not all around but in the usual suspects foders). Adobe applications, Apple applications, services (CUPS, SANE, Little Snitch and the like) etc etc. In this case to uninstall them you have to track all these files. A quick way is to use the .pkg itself.
Use this quicklook plugin
http://www.mothersruin.com/software/SuspiciousPackage/
to inspect the .pkg and track the files.
Or you can use Pacifist
http://www.charlessoft.com/
useful tool.
or Desintaller
http://krugazor.free.fr/software/desinstaller/DesInstaller.php
Sometimes the Install package comes with an unistaller (LittleSnitch, for example). I hope others Devs will follow this path.
For the rest there is a wonderful freeware. uApp
http://uapp.en.softonic.com/mac
Personally i use only uApp and the QLplug to track manually everything.
Anyway, don't trust this kind of applications. More often than not there are invisible files in your Home, Library/AppSupport and Preferences folder. Do a ls -a to see what's inside.
Some hints:
If you are used to inspect the .zip files (with Winrar, winzip, 7zip etc) before extraction, you can on OS X too with a free quicklook plugin
http://macitbetter.com/BetterZip-Quick-Look-Generator
You can only look at them, alas. The makers of the QLplug above has a complete solution
http://macitbetter.com/
to inspect, extract and so on.
Use the service menu. But only after the Service scrubber treatment
http://www.manytricks.com/servicescrubber/
Clean this useful menu from the services you'll never use.
For the all the compressed format, i suggest The Unarchiver
http://wakaba.c3.cx/s/apps/unarchiver.html
For all the .chm files from the wintel word there is CHMOX
http://chmox.sourceforge.net/
For all who miss the start menu (uh), beyond the Dock way there is the menu bar way.
Butler
http://www.manytricks.com/butler/
or aLunch
http://mactips-lib.net/m/software/alunch/en/main.html
There are general rules of thumbs on application installation:
- If it installs a system service or system components (say Little Snitch, as you pointed out, installs a firewall - so yeah, it will need a password to do authenticate admin access, or MSFT Office, which installs fonts used by the system), then it will have an installer, need a .mpkg - but most likely, will also have an uninstaller
- If it is a stand alone app, then it is drag and drop...
Of course, that rule is not 100% - there are apps that are drag and drop and do install services when first launched - Real Player and Toast are two that come to mind....
The same applied in the System 9, 8, 7 etc days, so don't say that is not the case....
General rule of thumb is most apps that get installed via drag and drop can just be trashed, and most apps that have an installer will allow you to uninstall as well, and if you have a system service installed, make sure you try and remove the service it installed...
One emphatic point on installing applications, (programs in Windowspeak), is that all Apple applications must be inside the Applications folder and remain there. You may put an alias anywhere you like. The reason for this is that Apple applications are usually updated via the "Software Update" mechanism and that looks for things to update in that folder only.
For ease of use it is simper to keep all of your applications in the one place, and if you really want to get access from somewhere else without littering the desktop there are at least three other convenient places to put aliases for them. At the top of a Finder window, in the sidebar of a Finder window and in the Dock. These all use the alias mechanism and do not affect the original place of storage. Aliases that you create yourself are easy to identify as the have a little curly arrow on the bottom left hand side of the icon.
Welcome switchers!!!
Not sure what you mean. Macs and Pcs use the exact same processors these days and can be compared on their merits straight up.
A pkg is required for services or old-ext-like applications but nowadays more and more simple applications (ie. not services) are using the .pkg approach without uninstaller routine.
As i pointed out, try install Apple FCPro o Apple Logic or Adobe Appz.
But doesn't end here.
The worse is Adobe Elements 6. I have commented and linked a great article about the installation routine here
http://semioticmonkey.blogspot.com/2008/04/adobe-installers-are-you-user.html
the original article by mooseyard here:
http://semioticmonkey.blogspot.com/2008/04/adobe-installers-are-you-user.html
I can go and on.
Evernote, Pando, Microsoft Office (it has an unistaller but it is surely not a service and the fonts can be installed in the ~/Library/Fonts. In your opinion why there is a Home folder? Linux anyone?), SOHO Notes and on and on.
All of them are not services and doesn't need an installer at all.
http://mooseyard.com/Jens/2008/04/on-first-installing-adobes-photoshop-elements-6/
http://blog.boastr.net/?page_id=79
I've searched Picasa, YouTube, several Mac forums and Google finds. It seems that a solution for one user doesn't work for others. The language used in the explanation is far beyond my understanding.
Can you point a basic user in the right direction?
And yes, I am planning to take full advantage of Apple's 1:1 program.
Marilyn
What is your investment in Picasa, the photo albums? You can have Picasa group the photo albums into folders, and then both iPhoto and Picasa on the Mac will treat those as events/albums respectfully when you move them over. Just copy the directory structure you have on Windows when you copy it to the Mac.
Thanks for your reply.
I would like to retain my Picasa library because nearly every photo in it has been edited. My Photos contains everything I've shot. My Picasa library holds the cream of the crop. The weeding out/editing process has been a huge time investment over the years.
Am not able to get the machine to power on at the moment. so I can't access Picasa, but I don't think I have many albums. I have done very little rearranging of photo location. Nearly all of them are in the original place where Picasa put them after they were loaded.
As for your recommendation to copy the directory structure etc... how does one do that? To you, probably a basic task. To me, it's rocket science.
Marilyn
If copying a directory over is a challenge then I highly recommend you do indeed get that Apple 1 to 1 service too. They can walk you through how to work with your photos in iPhoto after they have been moved over from your PC.
If you want to hold onto your originals, keep both copies when going over. Otherwise, be sure to save all the changes before the migration.